Prepare and Submit Bid for Works Tenders on IREPS
If you are authorized to bid against a tender, you will get an icon Bid Process against the tender in searches and in your inbox folder ‘My Tenders (Live)’ after login. The bidding page can only be accessed after making payments for TDC and EMD, and clicking on Bid Process icon before making the requisite payments takes the user to the payments page.
After the payments towards EMD and TDC have been made by the user, clicking on Bid Process icon opens the bid preparation and submission interface.
After the payments towards EMD and TDC have been made by the user, clicking on Bid Process icon opens the bid preparation and submission interface.
This page consists of different tabs i.e. General, Eligibility, Compliance, Attach doc, Fin Offer and Submit Offer. You can switch between the tabs by clicking on the tab name in the Tabs bar. You have to submit all the tabs, submission process for each and every tab shown below:
General Conditions
The General Tab has a panel named Bid data Save & Prefill Options. The user is required to tick the check box against the label Save Data in Local File if he intends to save a copy of his offer while filling up the various forms of bidding page, or if he wants to keep a copy of the submitted bid. This is an optional facility, and may be helpful in the following situations:
- If the bidder is not in a position to prepare the bid and submit the same in a single sitting, and wants to save the partially prepared bid for later use.
- If there is a possibility of power failure or internet connection failure during the process of preparing a bid.
- If the bidder intends to save a copy of the submitted bid for his reference.
The General tab contains details like Tender Calling Authority, Name of work, Period of Completion and Validity of the offer, General Instructions and Special Conditions.
You need to tick the check box at the bottom of this page as a mark of acceptance of these conditions. Clicking on the Confirm button at the bottom of the page (or Save as Draft button if Save data in Local File option has been selected) freezes your inputs. However, you have the option to change the entered data by clicking on the Edit button (which becomes active only after Confirm/ Save as Draft button has been clicked).
Eligibility Conditions
If your confirmation is required on any of the eligibility conditions has been included by the tendering department, then you have to select Yes/No radio button as a mark of compliance. If such confirmation is not required by the tendering department, the radio buttons will not be available for that condition.
If the tendering department while creating tender document has allowed inserting remarks against any of the condition, text input box will be available for the condition. However, if the tenderer has not allowed remarks against the condition, such input box will not be available to you. Remarks are mandatory if no option is selected by you in complied column.
Depending on the choice exercised by the tenderer while preparing tender the document uploading icons will appear in the Action column. It may be mandatory or optional depending on the choice of the tenderer.
After choosing the compliance radio option (if allowed by tenderer), entering the remarks and uploading the documents you have to click on the Confirm / Save as Draft button.
Compliance Conditions
The process is same as given above for Eligibility Conditions.
After choosing the compliance radio option (if allowed by tenderer), entering the remarks and uploading the documents you have to click on the Confirm / Save as Draft button.
Attach Doc Tab
Bidders should refrain from attaching general documents like Company profile etc. through this tab. Such general document like company profile etc. should be uploaded only once through the View / Upload documents link in the Documents section in the left navigation block of the Home page as public documents. All such public documents uploaded by the bidder can be seen by the tendering authority.
Please enter the description for the document in the relevant field, and click on the Select file to Upload button. This will open PDF Signer window.
The documents uploaded through this page will appear under the heading Bidder’s documents (attached through current tab). All the documents attached by you through other tabs (Eligibility, Compliance etc.) can be seen by clicking on the link Bidder Documents (attached through other tabs) at the bottom of this page. The uploaded documents can be viewed / downloaded by clicking on the file name of the document. The delete icon in the Actions column allows you to delete any uploaded document.
Financial Offer
Clicking on Fin. Offer tab brings up the Financial Offer Page where you can submit your rates against the schedule items included in the tender as shown below:
The bidder has to fill in his quoted rate against each item in the Bid rate/Unit rate column. If the bidding unit is Above/ Below/ Par, the bidder can select the %Above, %Below or %At Par option from the drop down list in the same column.
If the bidding rate is Rs. or Rs./ unit, the bidder has to quote his rate for the item group or individual item accordingly. The gross value of the bid is calculated at the end of the item list. The bidder can also offer the rebate (in %age) on the Gross bid value, in the rebate field provided on the page. The Net Bid value is calculated by applying rebate on the Gross bid value. The offers are ranked on the basis of the Net Bid value.
After filling in the rates and rebate, the bidder has to click on the Confirm/ Save as Draft option.
Submit Offer
On the opening of this page, the Undertakings/ Declarations to be given by you are displayed. You are required to click on the checkbox at the end of Undertakings/ Declarations as a mark of acceptance of these Undertakings/ Declarations.
A Checklist is also presented to the bidder listing out some of the critical parameters to be checked by you before submission of his offer.
The Undertakings/ Declarations and Checklist may vary from tender to tender, depending on the tendering department’s requirements, and there is a possibility of there not being any Undertaking/ Declaration/ Checklist item for a tender.
On ticking of the checkboxes the Undertakings/ Declarations & Checklist sections collapse as shown below. The sections can be expanded again by clicking on the + buttons shown on the page.
The Digital Signing Certificate Token of the bidder should be inserted into the USB drive of the computer before proceeding further. The bidder is required to enter his file reference and click on Encrypt and Submit button to submit his bid. This will open up the Web signer for Digital Signing of the offer.
Select your Digital Signing Certificate, and enter your DSC token password if prompted to do, and click on Select button. You bid will be encrypted, and then it will be submitted to the IREPS database server. You will receive a confirmation regarding bid submission, and the list of data, documents submitted will also be displayed as shown below. You will get the Bid ID for successfully submitted bids, please note the Bid ID and keep safe for future references if required.
Related Posts
- How to search Works Tenders on IREPS website
- Search Works Tenders After Login on IREPS Website
- TDC Payment for Works Tenders on IREPS Website
- EMD Payment for Works Tenders on IREPS website
- Prepare and Submit Bid for Works Tenders on IREPS
- Upload Documents for Bid Preparation and Submission on IREPS website
- Submit Financial Bid for Works Tenders on IREPS Website
- Submit a Revised Offer for Works Tenders on IREPS Website
- View Submitted Offers for Works Tender on IREPS Website
- View Techno-Commercial Tabulation of a Works Tender on IREPS website
- View Financial Tabulation of a Works Tender on IREPS Website









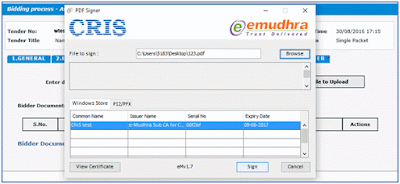





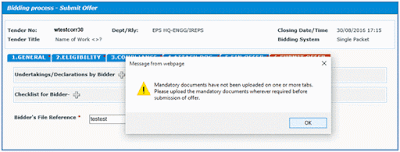

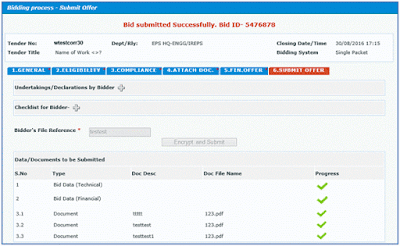




the action button of emd and bid process is not shown against of the tenders. plz help
ReplyDeleteTechnical deviation or commercial deviation, how to fill ? give me example by photo , How to decide that product is imported or indigenous ?
ReplyDelete